
aNZac Build is a collection of third party Kodi media player add-ons that search the Internet and provide links to on-line content that is publicly available.
aNZac Build is not responsible for the content streamed to your device and neither does it condone piracy so you must satisfy yourself that either you or the sites accessed for streaming have the copyright agreements in place and are entitled to access this content.
aNZac Build does not host or upload any video, films, media file, live streams (avi, mov, flv, mpg, mpeg, divx, dvd rip, mp3, mp4, torrent, ipod, psp).
aNZac Build is not responsible for the accuracy, compliance, copyright, legality, decency, or any other aspect of the content streamed to or from your device. If you have any legal issues please contact the appropriate media file owners or host sites.
aNZac Build has no control over the links on any site that it provides a link to. If you see any form of infringements, please contact the appropriate media file owners or host sites immediately.
This guide will show you how to install a Subscription Add-on and add its Channels
and Program Guide to the Live TV section of aNZac Build.
The following is a list of Add-ons that are compatible with the Live IPTV section
New Zealand: TAB (no EPG), Sky Go, Sky Sport Now and Spark Sport
Australia: Binge, Foxtel Go, Foxtel Now, Kayo Sports and Optus Sport
Other: beIN Sports Connect, DStv Now and Rugby Pass (HK)
In the following example we will install the Sky Go Add-on and log in. Then we will add the live channel streams and guide
to the Live IPTV section of aNZac Build.
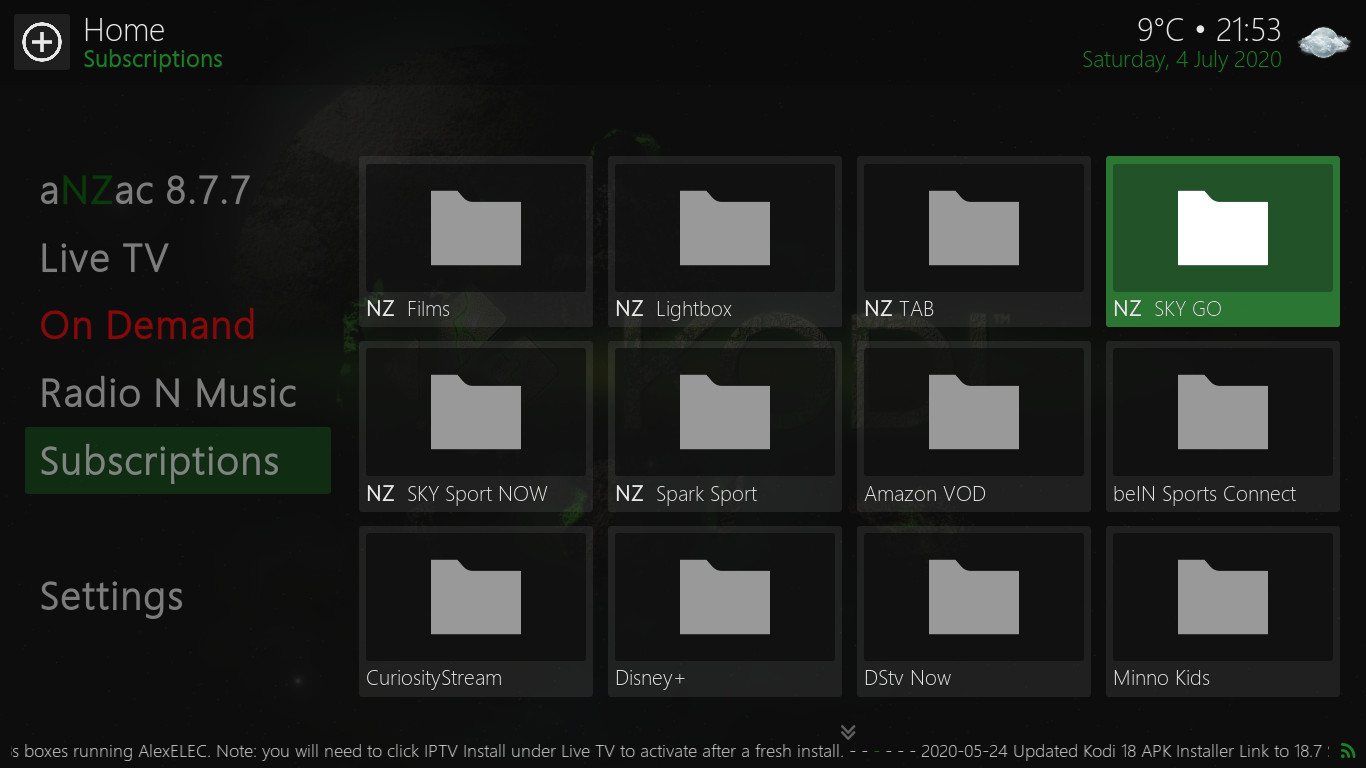
Step A
Navigate to 'Subscriptions' and across to 'NZ Sky Go' and press OK
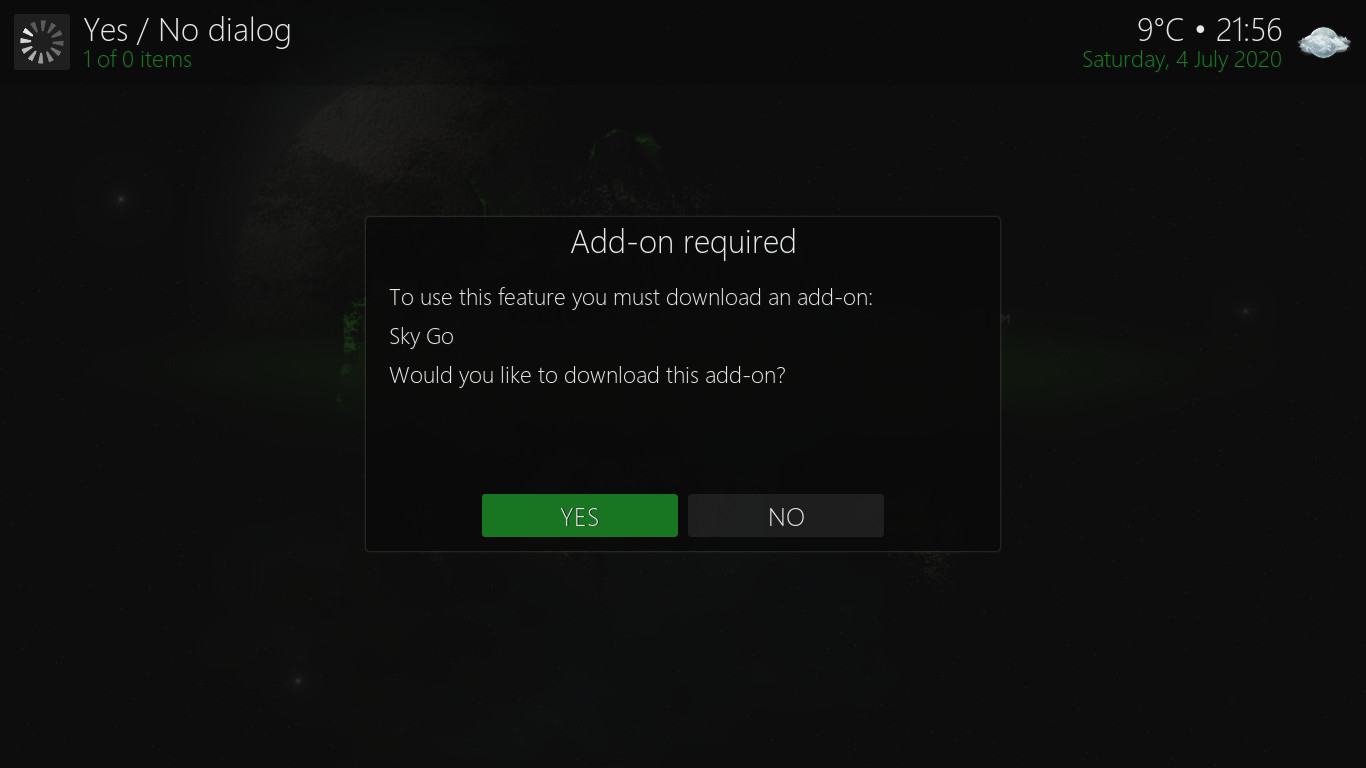
Step B
Navigate left to 'Yes' and press OK to install the NZ Sky Go Add-on.
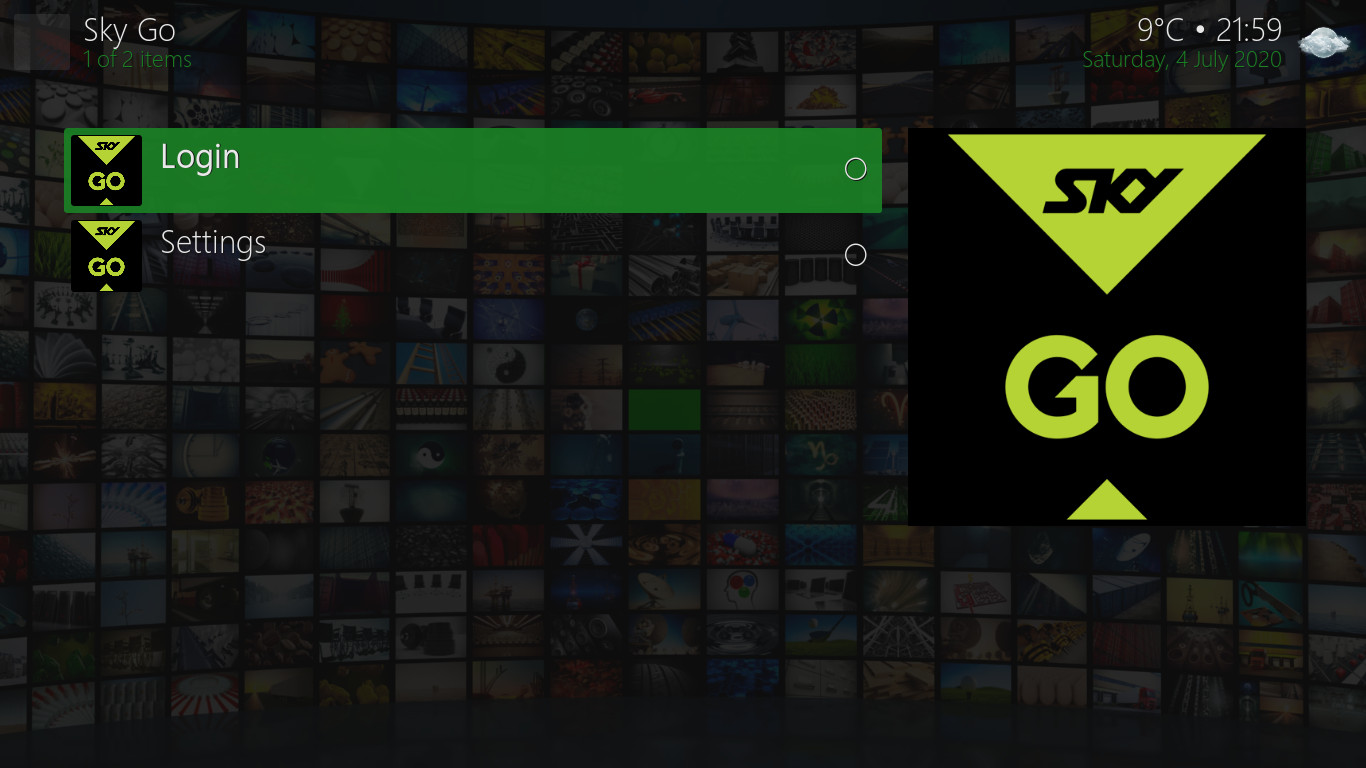
Step C
Navigate to 'Login' and press OK. (Login should already be selected)
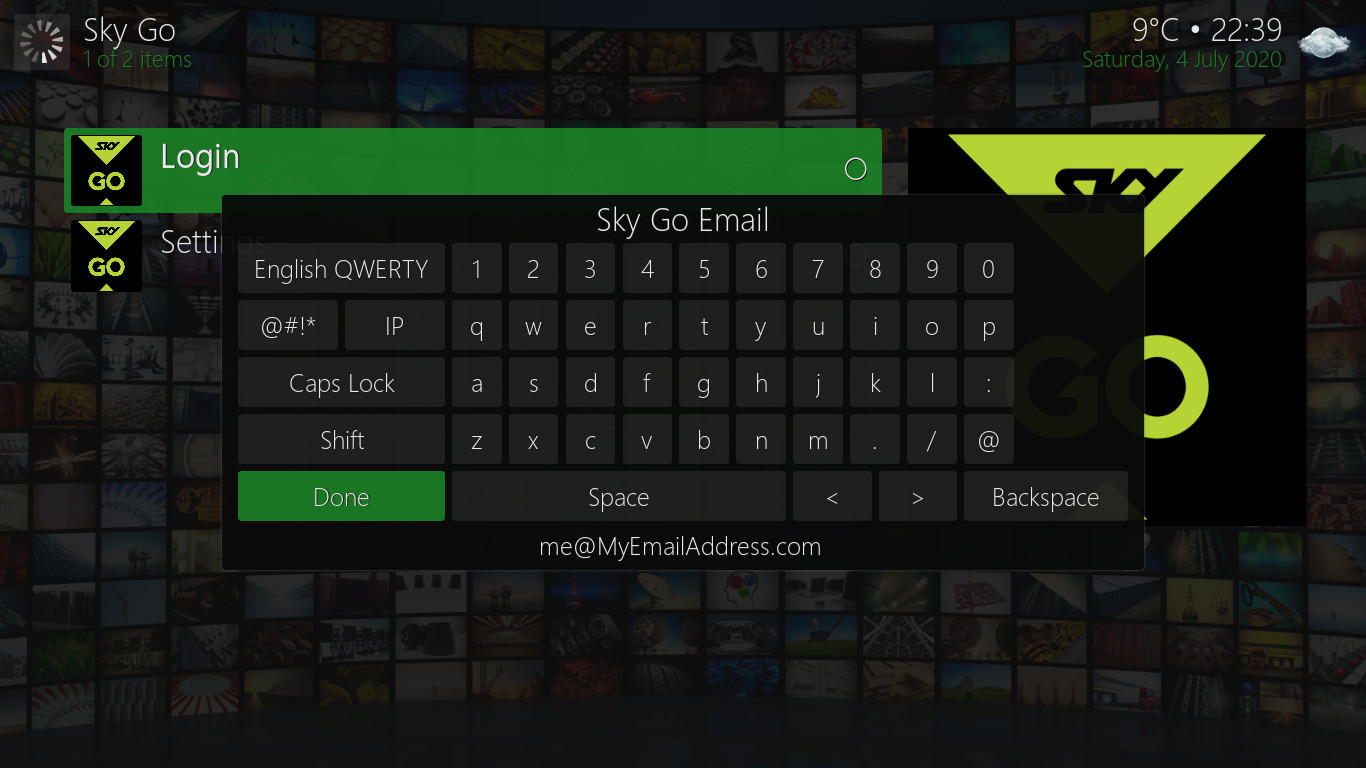
Step D
Enter your Sky Go account login email address and press OK on 'Done'.
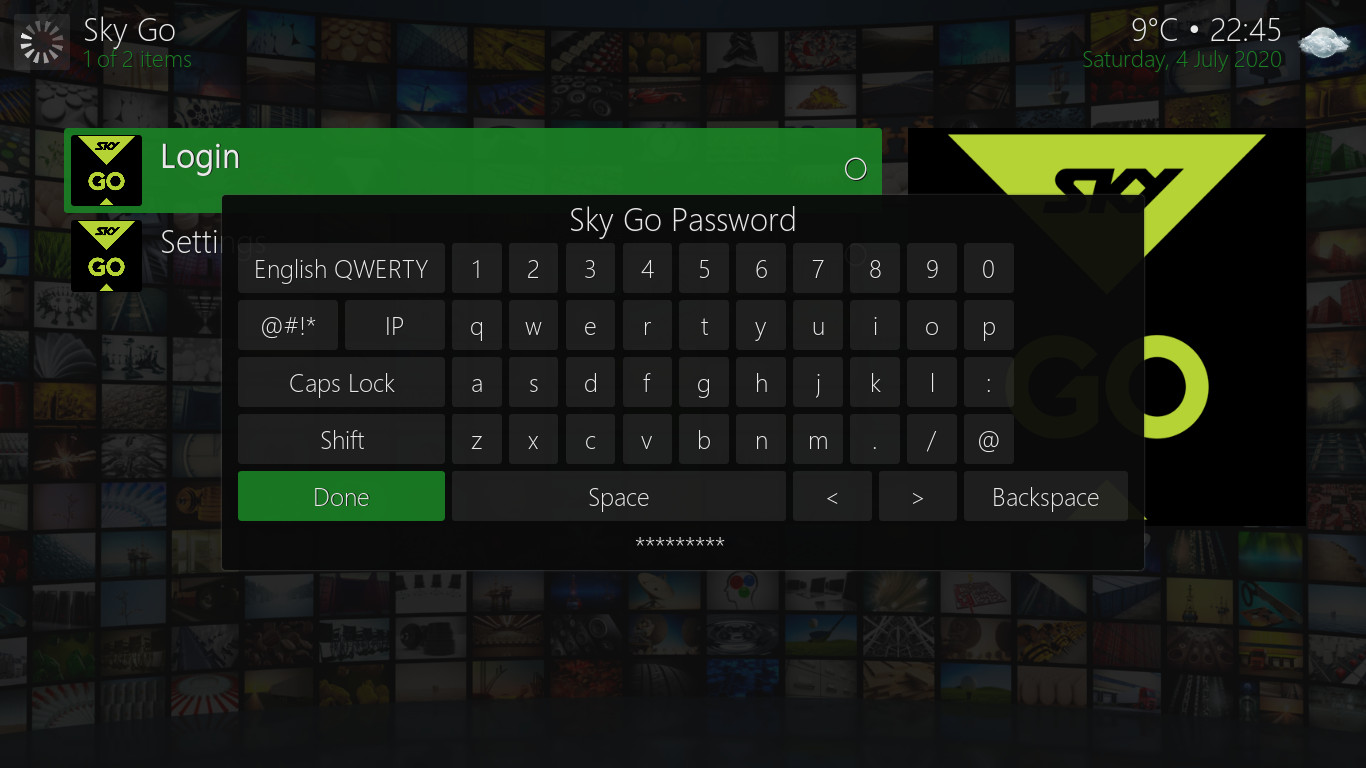
Step E
Enter your Sky Go account password and press OK on 'Done'.
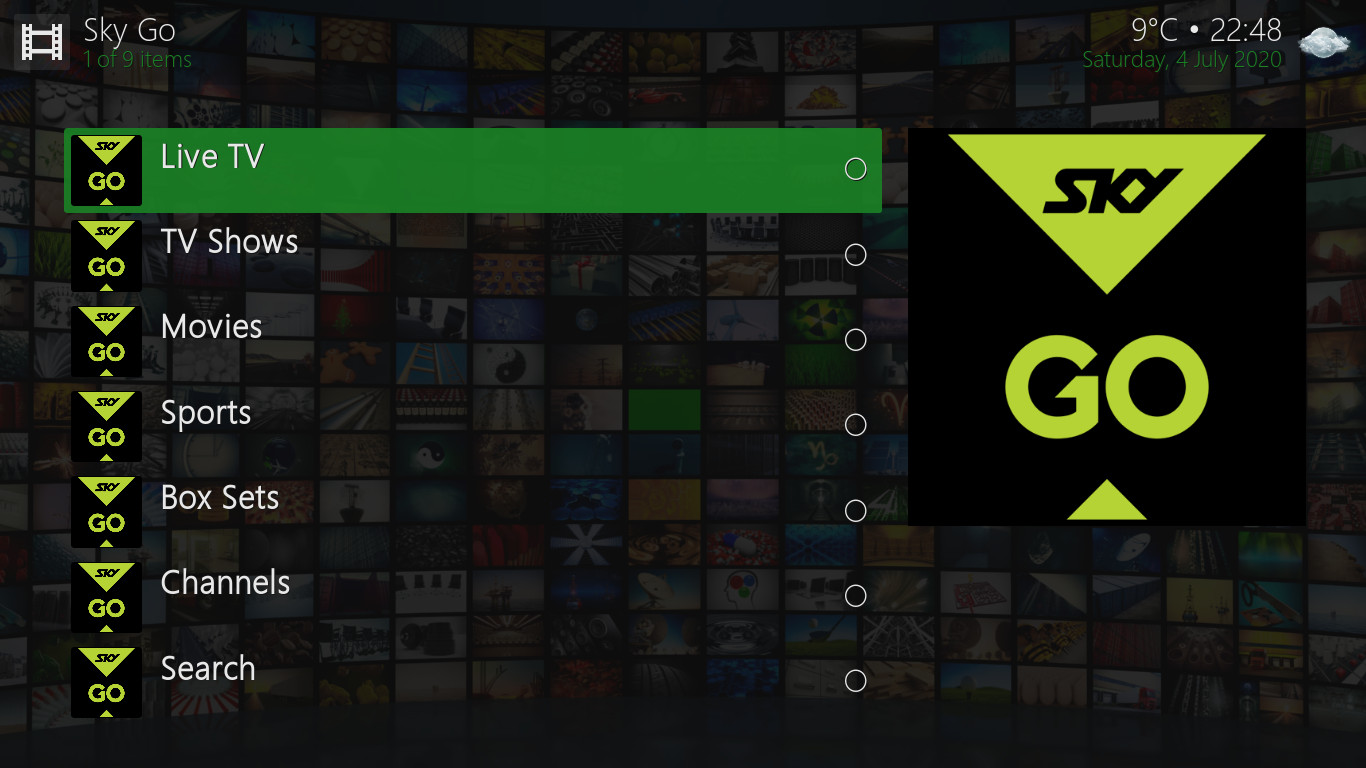
Step F
You are now logged in and can view live streams and on demand content provided by the Add-on.
Press BACK to Continue.
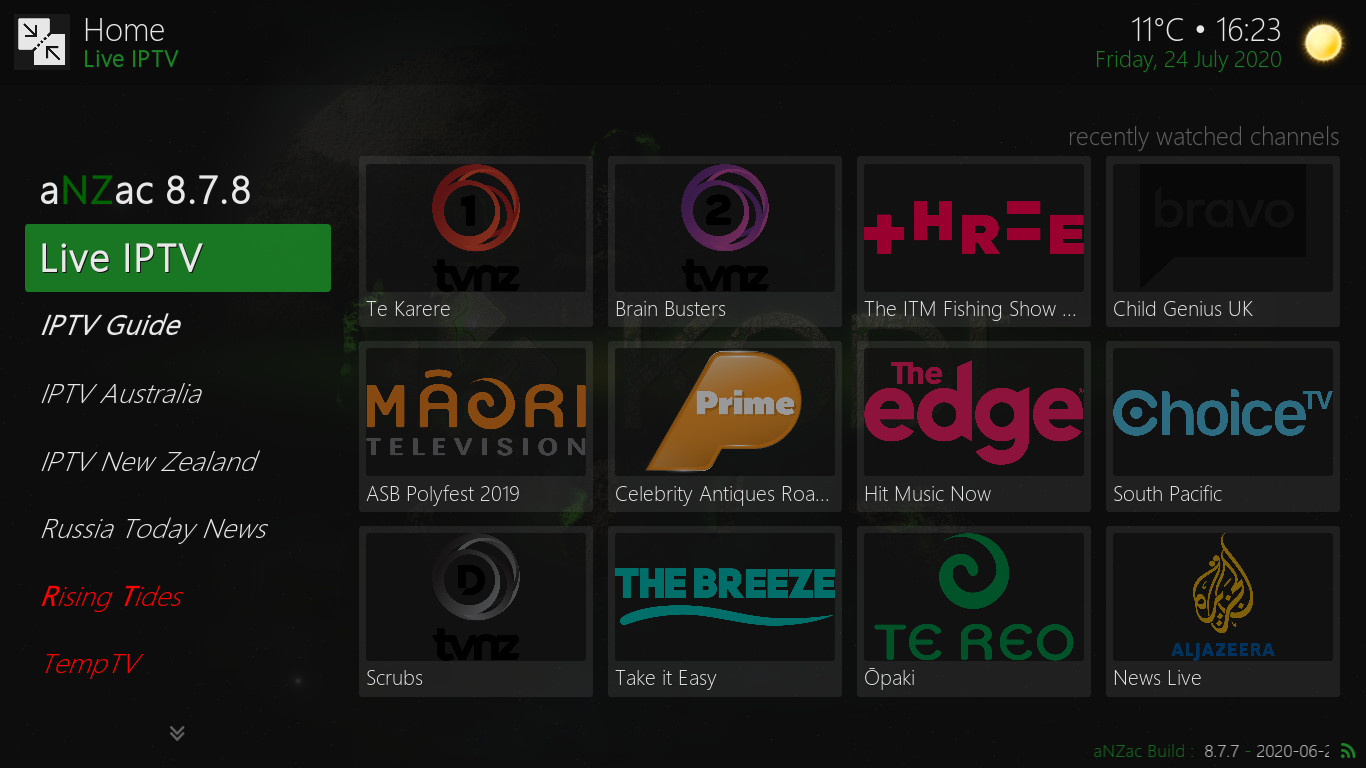
Step G
Navigate up to 'Live IPTV' and press OK twice
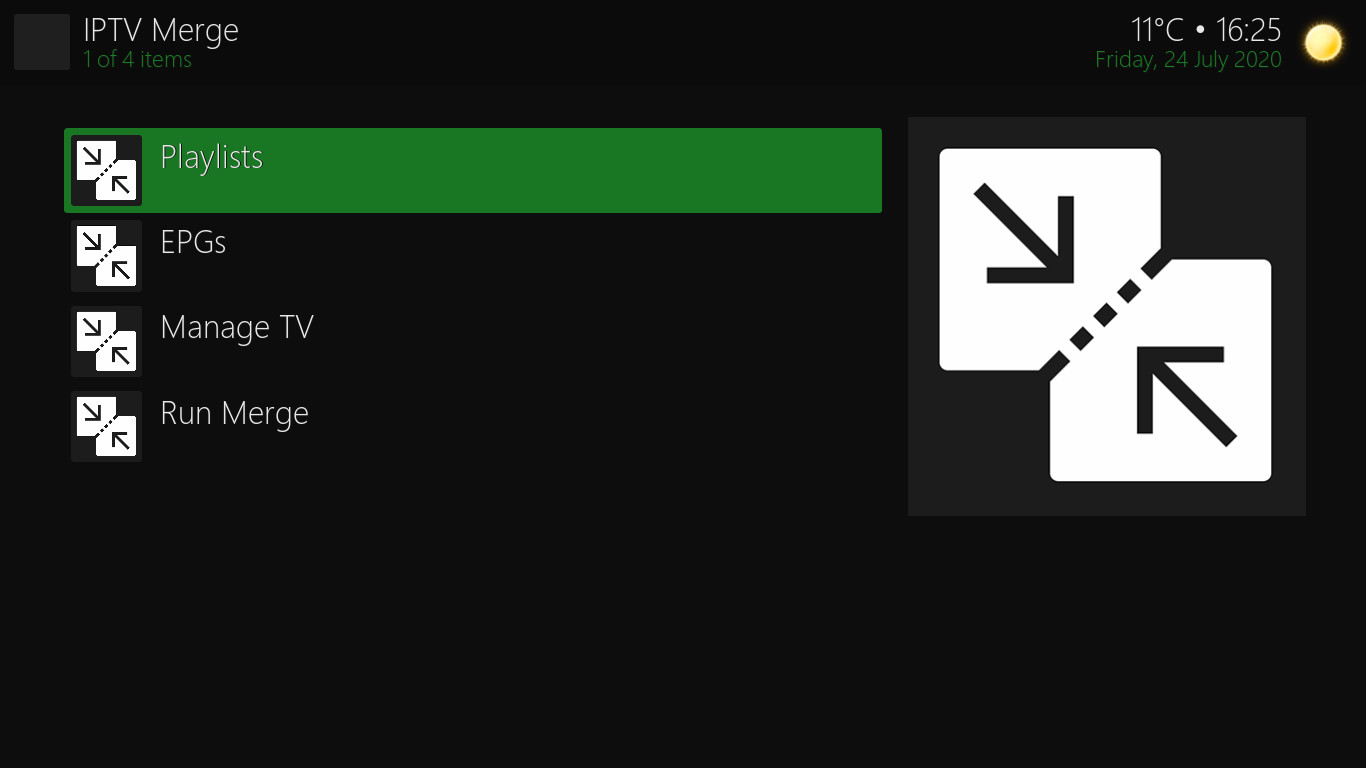
Step H
Navigate down to 'Playlists' and press OK
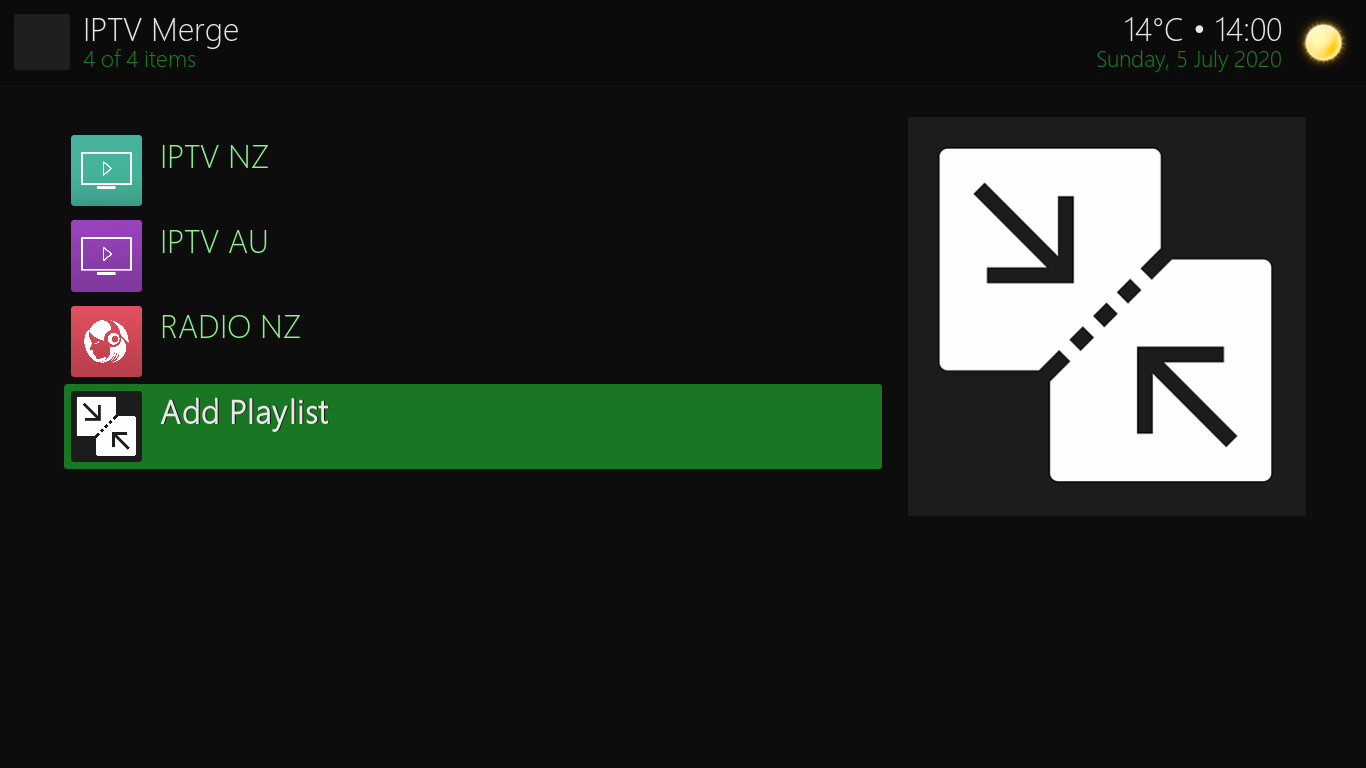
Step I
Navigate down to 'Add Playlist' and press OK
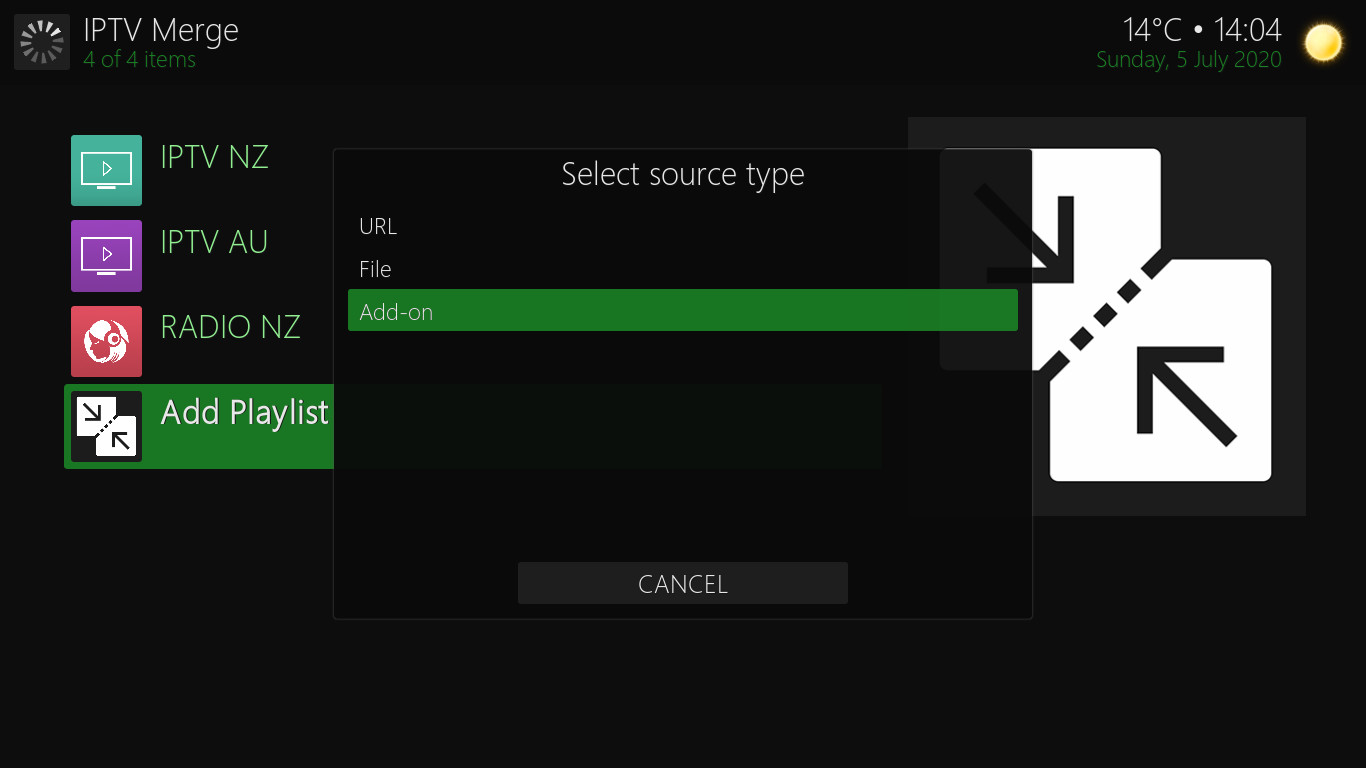
Step J
Navigate down to 'Add-on' and press OK
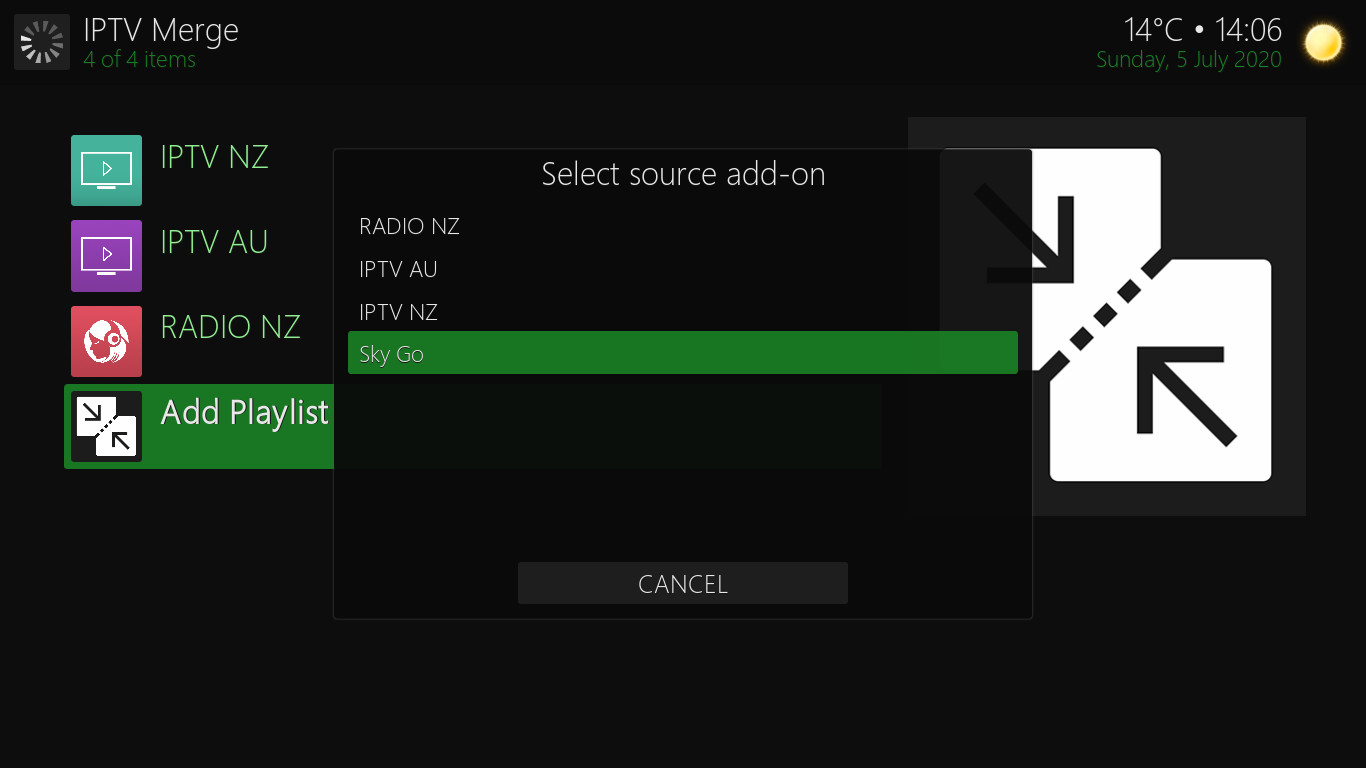
Step K
Navigate down to 'Sky Go' and press OK
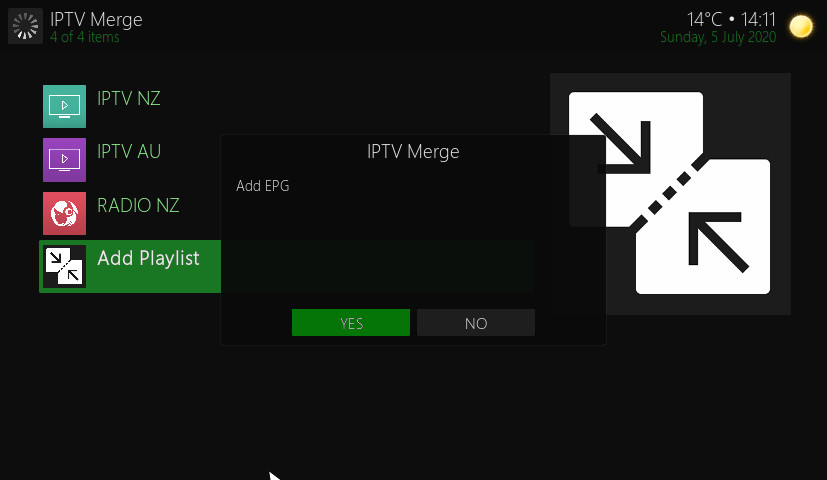
Step L
Navigate left to 'YES' and press OK
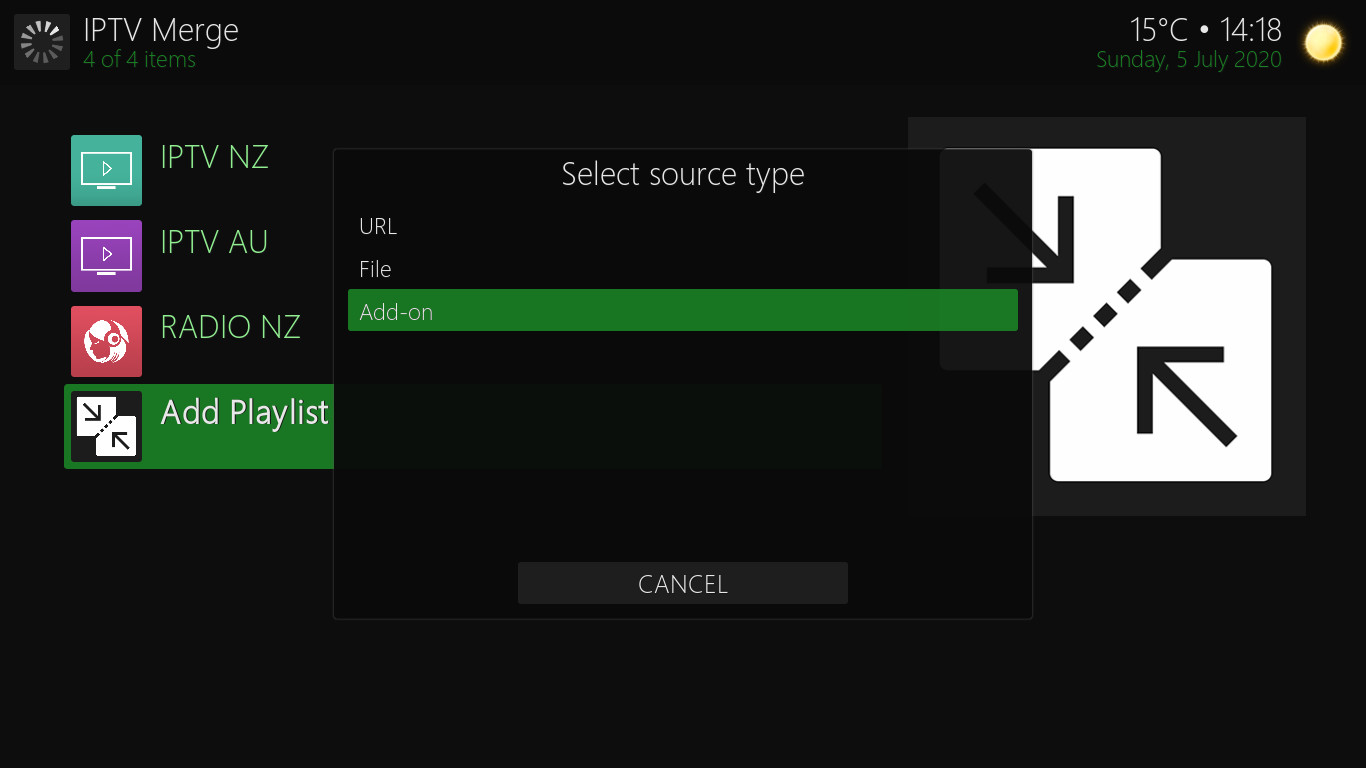
Step M
Navigate down to 'Add-on' and press OK
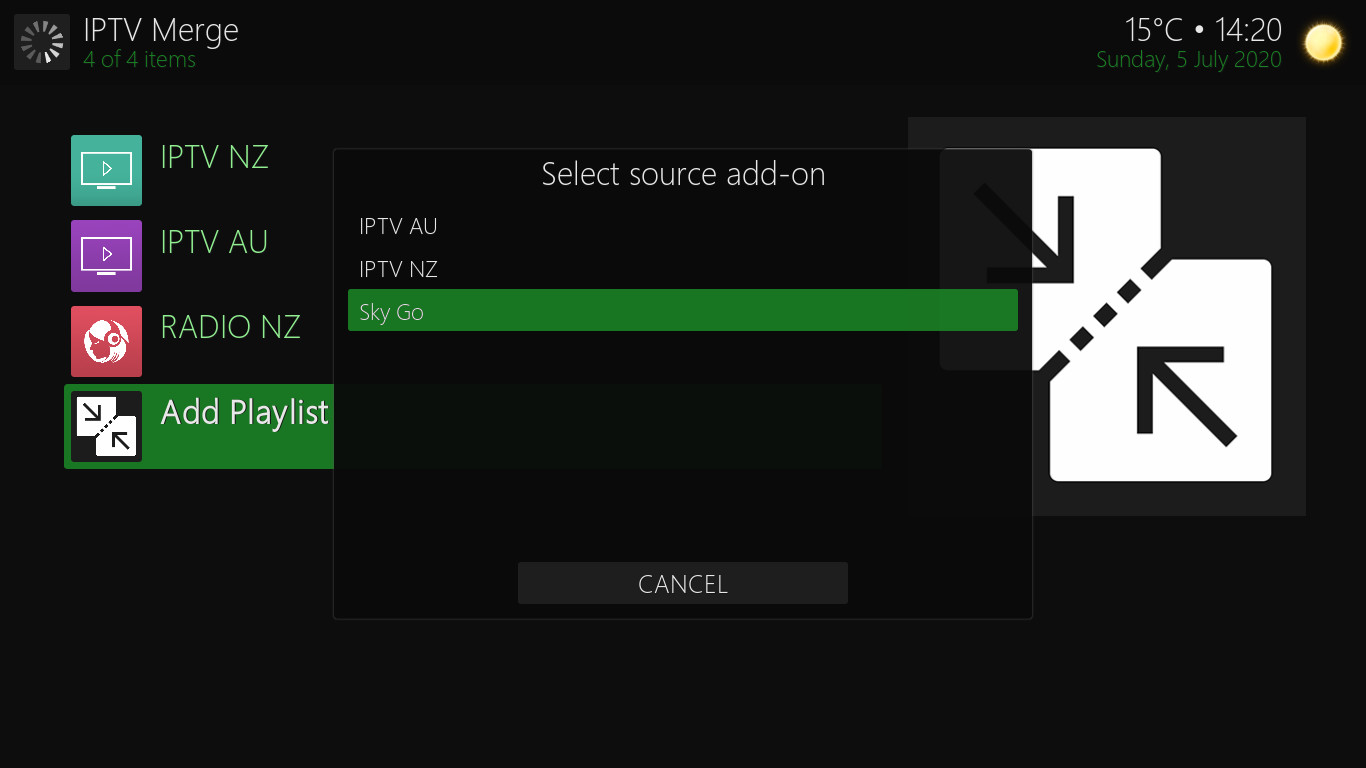
Step N
Navigate down to 'Sky Go' and press OK
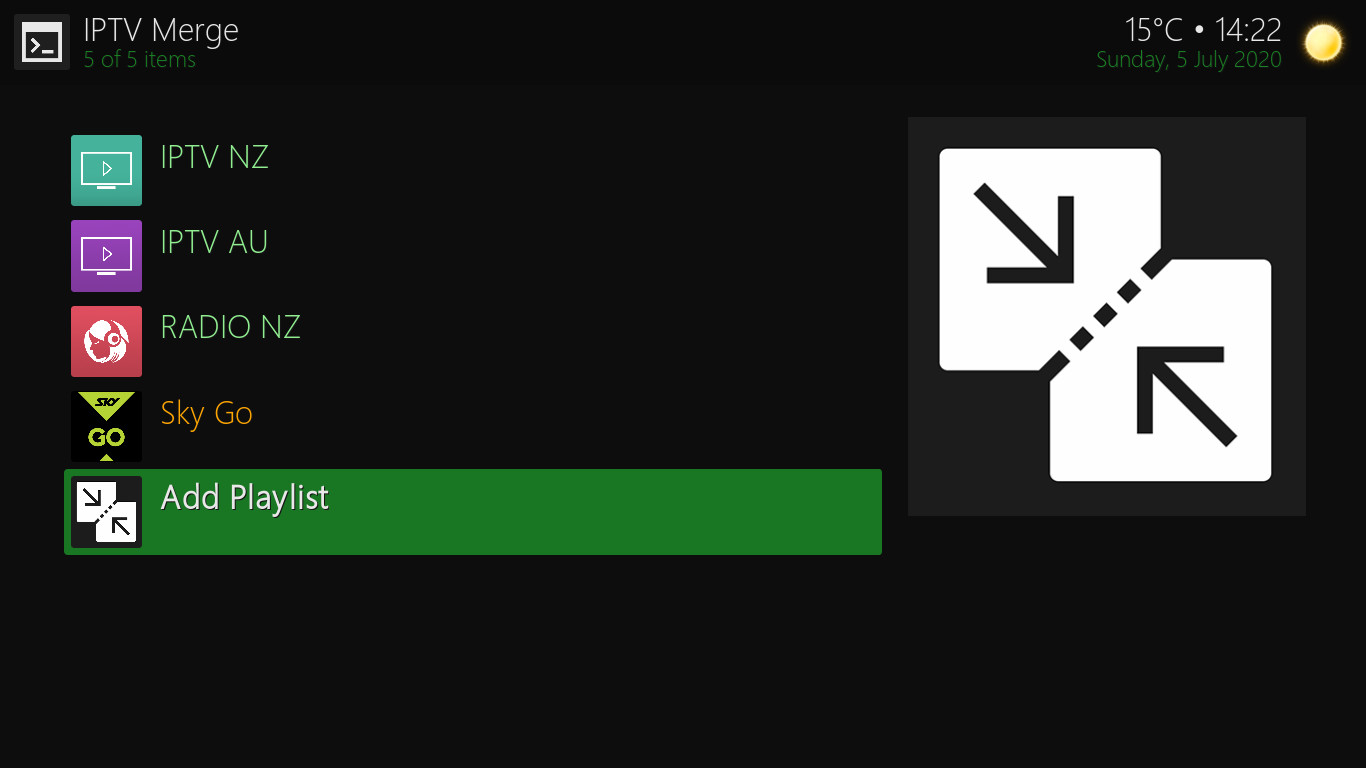
Step O
You will see 'Sky Go' is now in the list. press BACK to continue
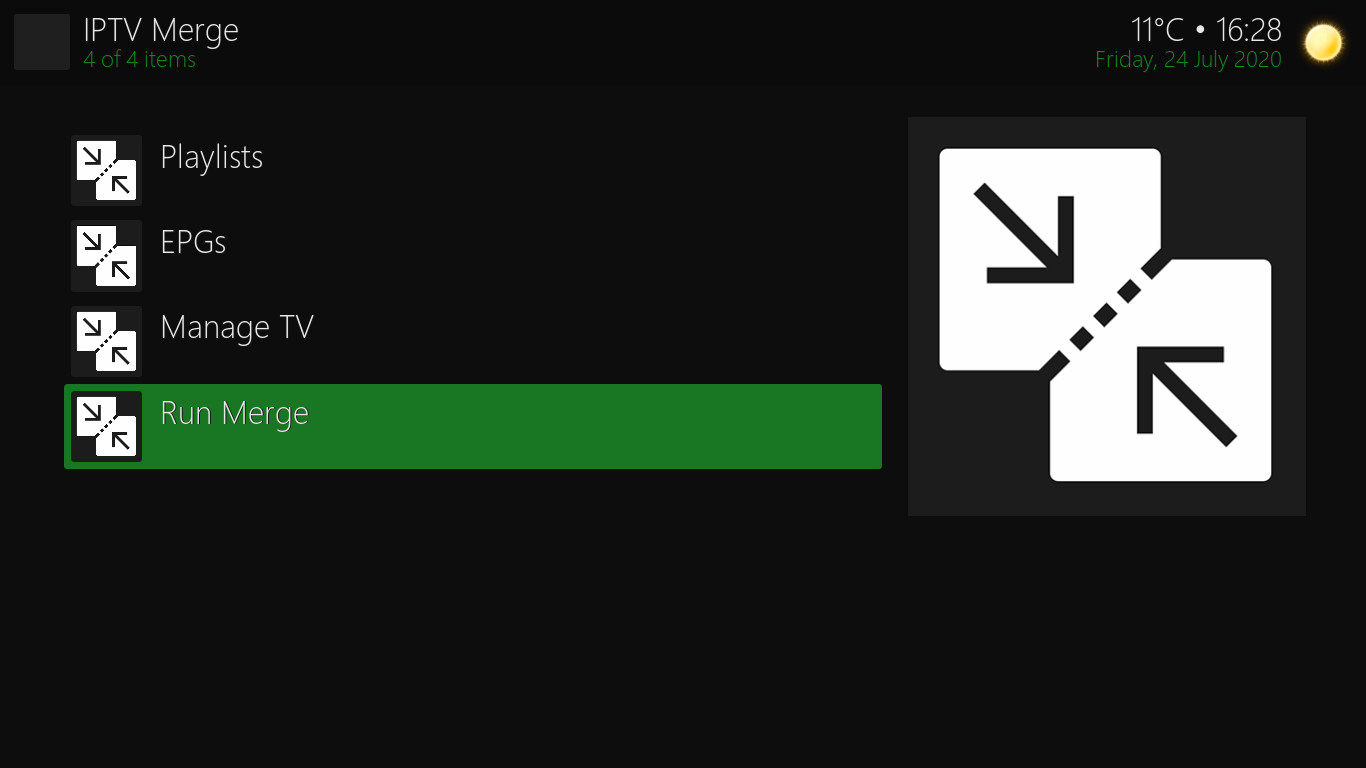
Step P
Navigate DOWN to 'Run Merge' and press OK.
You will now see a notification 'Merge Started' followed shortly with another notification 'Merge Complete'
The channels and guide will now reload with the new information. Press BACK to finish.
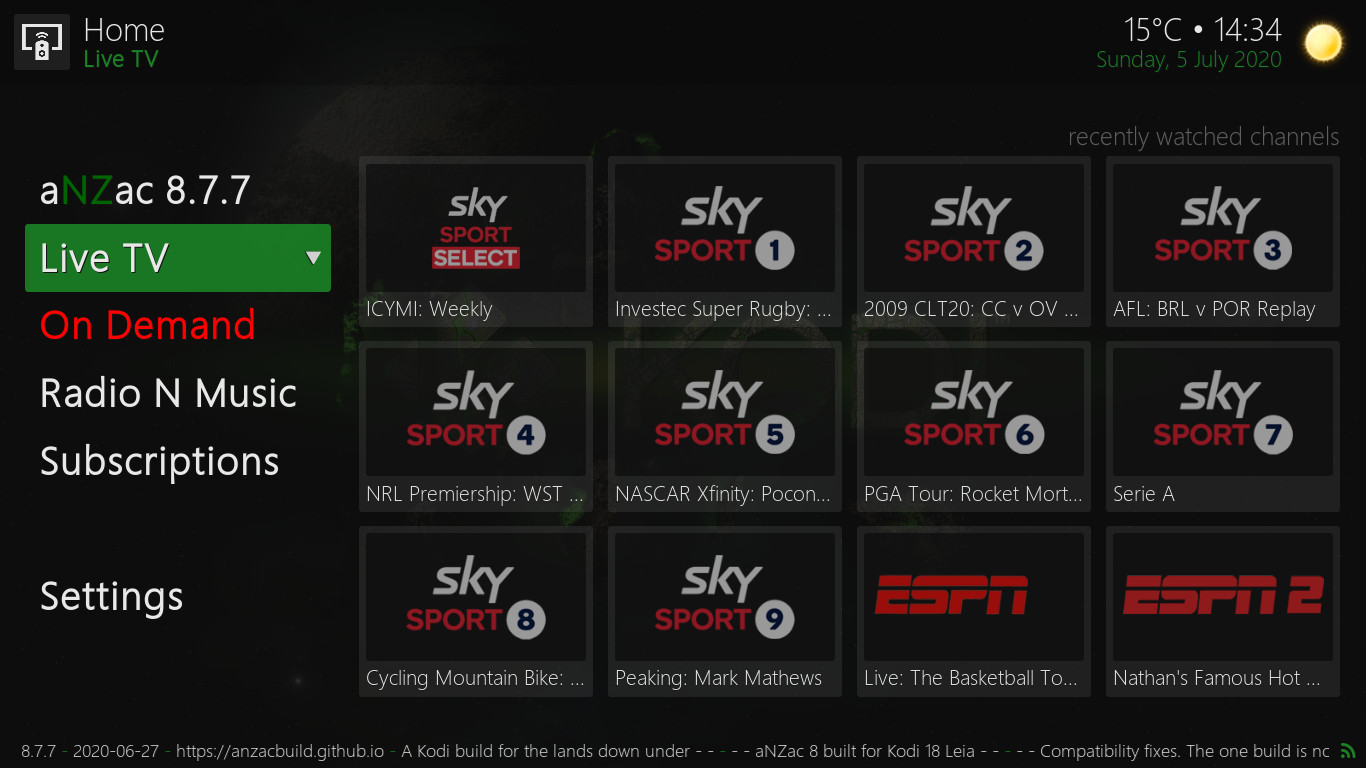
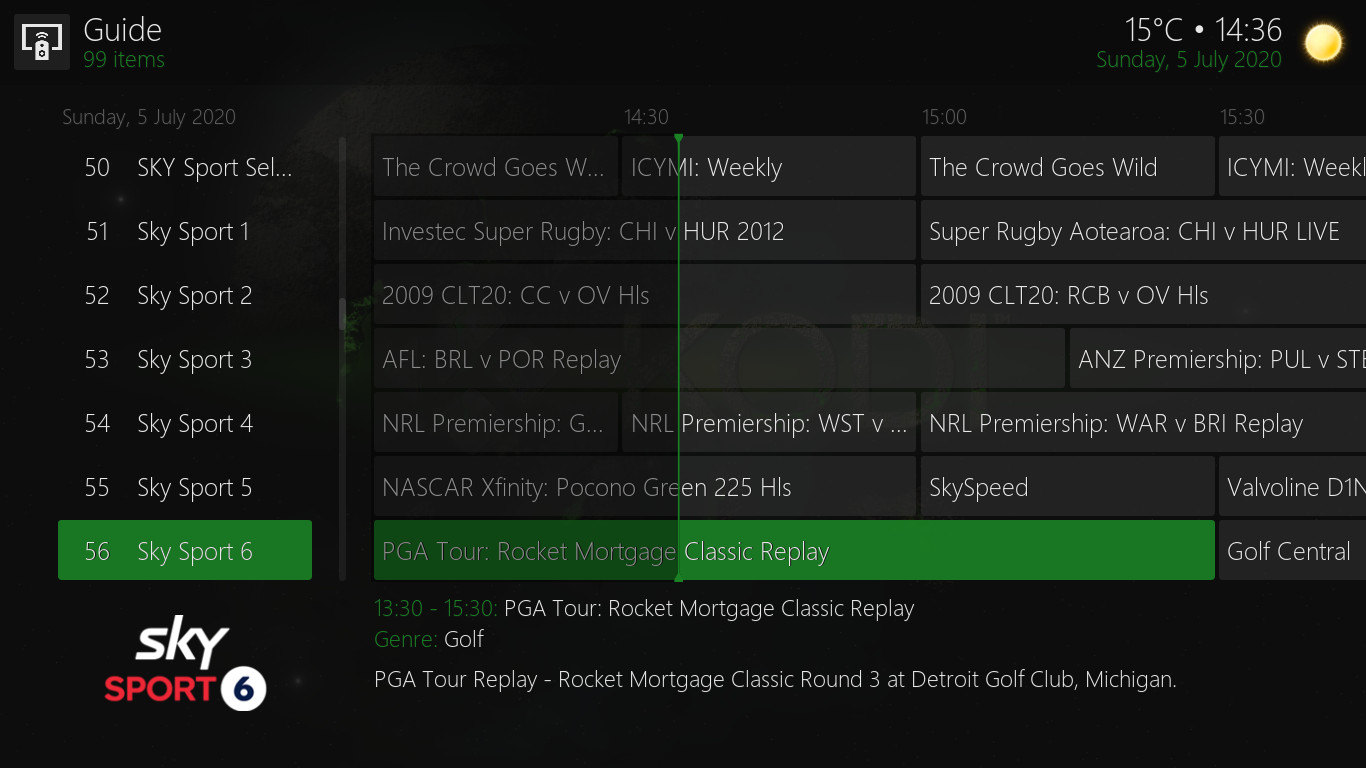
Step Q
You have now successfully added the Sky Go Subscription channels to Live IPTV (as pictured left)
and also added the program information to the IPTV Guide (as pictured right)
